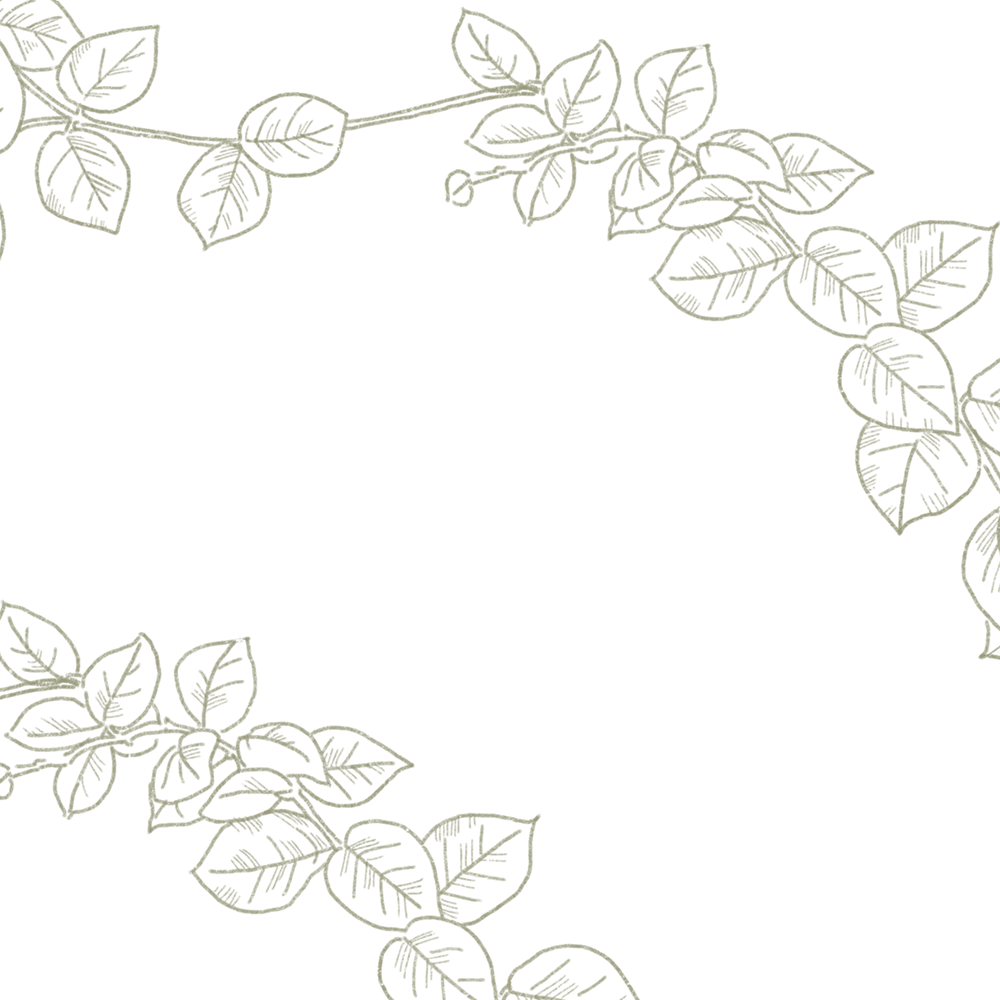HPサポートの紹介・概要・コンセプト
ご案内
当サイトは、ホームページの制作や保守管理をはじめとする幅広いサポートを致します。
Digitalコミュニケーションにより、ありとあらゆるものがインターネットを通じてつながり、限りなくリアルとネットの境界線がなくなっていきます。
企業のマーケティングは、One to Oneマーケティングが更に進み、
販売促進から購買支援やライフスタイルの提案に変わっていきます。
一方、ユーザー(生活者)はよりパーソナライズされたサービスを受けられるようになります。
お知らせ
- 2024/02/25全体
- 当サイト正式公開